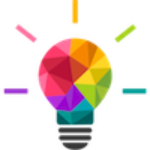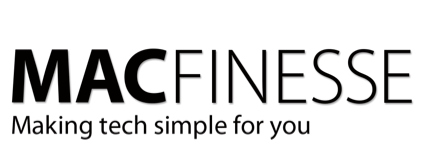1) How to Initiate a Safe Boot:
Here is Apple’s version of this information: https://support.apple.com/en-us/HT201262
(You may want to print this before starting)
For Intel-based Macs:
-
- Shut down your Mac all the way off.
-
- Press the power button to restart while you also press and hold the Shift key
-
- Once the Apple logo appears on the screen, you can release the Shift key
Note: Startup will likely take substantially longer than normal, up to 10 minutes. When successful, you will see the text SAFE BOOT in red in the upper-right-hand corner. If you don’t see this, start over and hold the Shift key sooner.
- Once the Apple logo appears on the screen, you can release the Shift key
-
- If your hard drive is encrypted with Filevault, when your Mac restarts you will be prompted to enter your password right away. Enter that and press the Return key to enter.
-
- At the login screen, when your Mac prompts you for your password (to log you into your desktop), don’t log in; just click on the Restart button.
Note: Your Mac will take longer than normal to fully boot up this final time, and that is normal.
- At the login screen, when your Mac prompts you for your password (to log you into your desktop), don’t log in; just click on the Restart button.
-
- Make sure you do do a final restart to go back to normal mode; otherwise, things will be weird!
For Apple Silicon-based (M1, M2, M3 or M4) Macs:
-
- Shut down your Mac.
- Press and hold the power button on your Mac to turn on your Mac and load startup options. When you see the startup options window, release the power button.
- Select your startup disk. It’s named Macintosh HD, unless you changed its name.
- Press and hold the Shift key, then click the “Continue in Safe Mode” button below your startup disk.
- When you see the login window, you might also see “Safe Boot” in red text in the upper-right corner of the login window. Log in to your Mac. You might be asked to log in again.
- Make sure you do do a final restart to go back to normal mode; otherwise, things will be weird!
This video shows how this works.
To adjust the security settings on an Apple Silicon Mac, this video explains how.
2) How to Zap the PRAM
-
- Shut down the Mac
-
- Turn it back on and immediately hold these four keys: Command-Option-P-R (takes both hands)
If you are successful, instead of hearing just a single chime when your Mac turns on, with these keys depressed the Mac will keep chiming over and over until you let go of the keys. A total of 2 chimes is enough, then let go of the keys.
If you don’t hear subsequent chime(s), start over and press the 4 keys sooner.
3) How to Reset the SMC or Power Management System
Apple has a page with instructions for various models, that you can find here.
4) How to clear a (scam) browser alert
If your browser is displaying a screen that tells you your system has been compromised, perhaps being accompanied by a flashing screen and/or loud sounds, just quit your browser. If you can’t get to the File menu to quit, then press the Option-Command-Esc keys, select your browser from that list, and choose Force Quit. Then hold the Shift key on your keyboard when you open the browser again to clear the (bogus) alert permanently.
Denver/Lakewood Local Apple Repair Sites
denvermacrepair.net – 6th and Wadsworth, Lakewood., (303) 202-6013
netbuildersinc.com – Lakewood (303) 922-0481 Ian Gallegos
denvermacrepair.com – LoDo (303)200-0726
digitique.com – LoDo (720) 644-8942
betamacs.com – Denver (303) 715-9090
fallenapplesmacrepair.com North Denver (720)324-3000
Windows Help in Denver
Average Joe Computer Service
(720)524-7603
averagejoecomputers.com
How to remove unwanted emails from your Gmail or Google account
How to train your Gmail or Google Mail for Spam
- Office Mac Downloads: https://docs.microsoft.com/en-us/officeupdates/update-history-office-for-mac
- Serializer 2021
- Remove MS Office link.
Accounts.xlsx
If you need to reset your user password, follow these instructions.