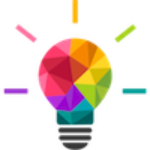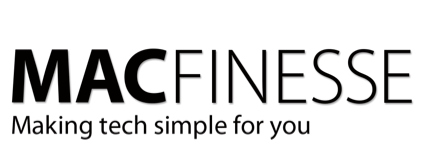Updated 5/2020 – In addition to everything noted below, you can also use the free Keka app to create encrypted .zip files
So – you have a Word, Excel, or PDF document that you want to send via email, but it is sensitive in nature. Now you are wondering if there is a simple way to encrypt that document so that no one can open it, unless they have the password. The answer is YES, and you don’t have to buy an expensive program to accomplish this.
This article will describe how to encrypt your documents using either the 2011 or 2016/2019/Office 365 versions of Word and Excel, and also how to use Apple’s included Preview program to encrypt your PDFs.
Important note!: You should use some other form of technology to communicate the password to your receiver(s), such as a text message, a phone call, or snail-mail. Using email to communicate the password defeats the whole purpose!
Encrypting PDFs
Apple’s Preview app can encrypt any PDF file in preparation for emailing or any other file-transfer method.
- Open your PDF in Preview and go to the File menu
- Hold down the Option key and choose the “Save As…” option.
- In the dialog window that opens, you’ll see a checkbox titled, “Encrypt”. Select that and also give your document a slightly different name.
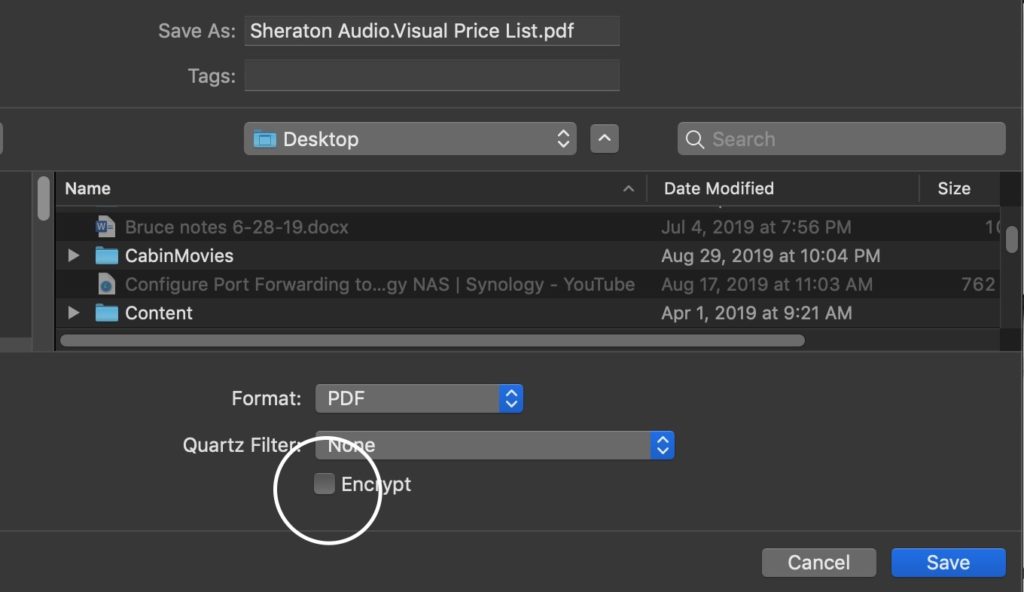
- After checking that box, you’ll see a Password and Verify field. Enter your password into each of these and click the “Save” button.
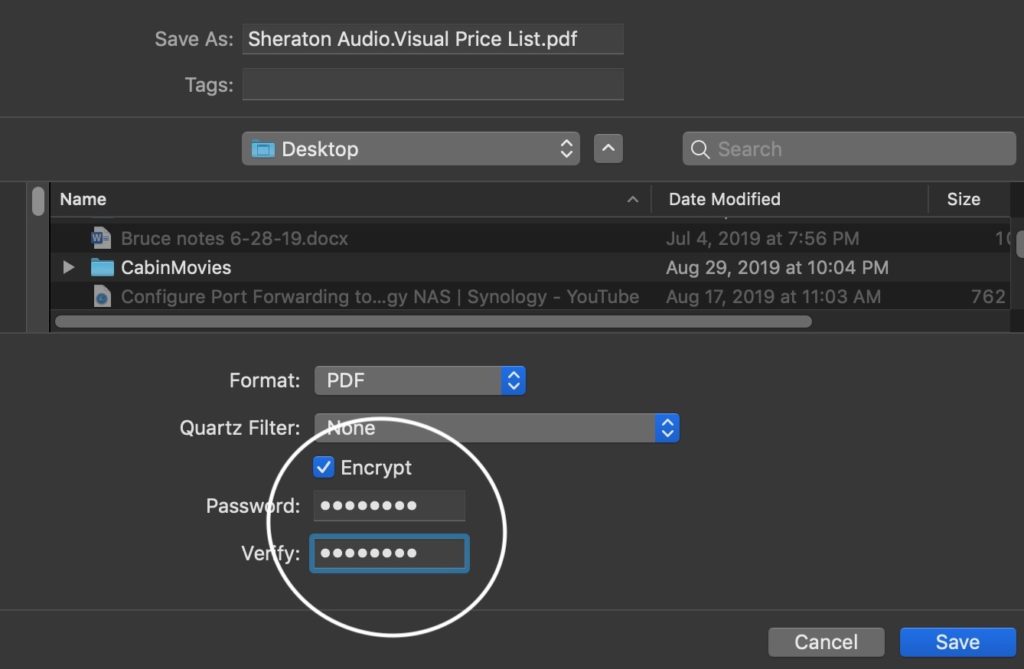
- Your newly encrypted PDF file’s desktop icon will now look like this:
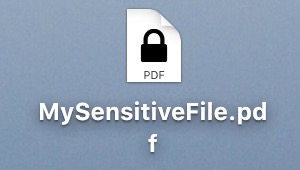
What about PDFs within Windows?
Lifewire has a great article about encrypting PDF documents in Windows, using a free utility, PDFMate PDF Converter.
Encrypting Microsoft Word Documents
The methods Microsoft uses for various versions of Word look different, but the result is the same. You get a password-protected document that is not openable without the password (even by Microsoft).
Word 2011
- Open your .doc or .docx file in Word 2011.
- Go to the menu File:Preferences and click on the Security icon.
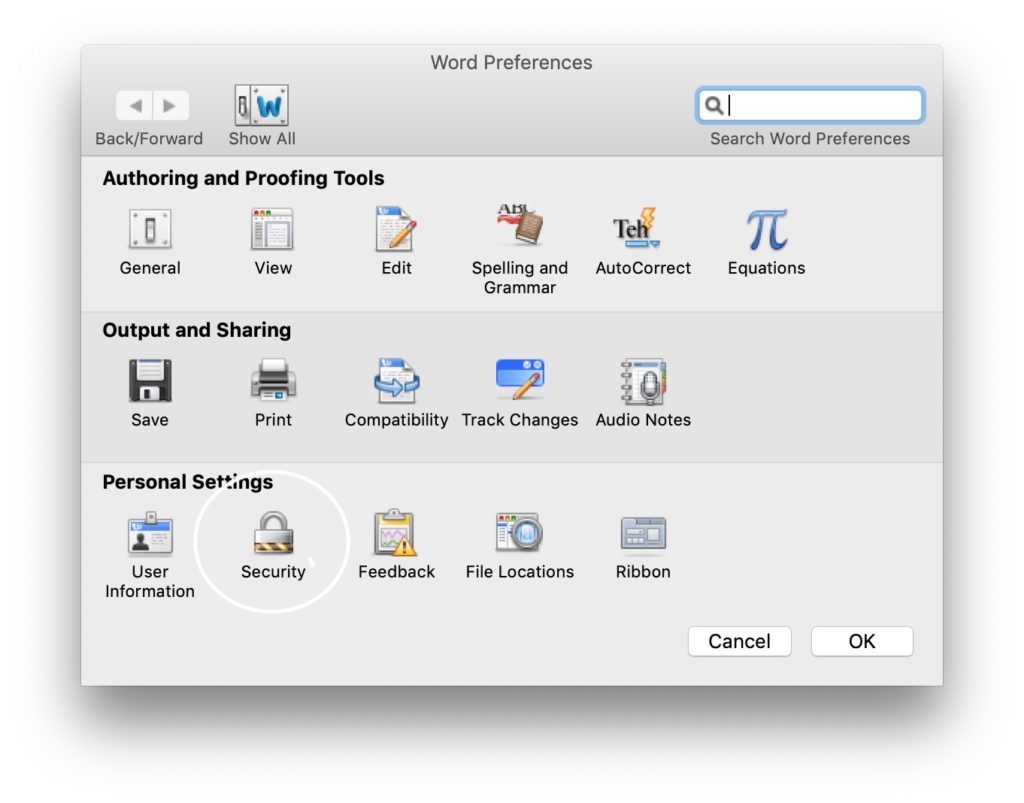
- You will be presented with a dialog box in which to enter your password. I recommend NOT entering the password in the “Password to modify” box.
- Press the return key to accept your password, then enter it a second time.
- Save your document.
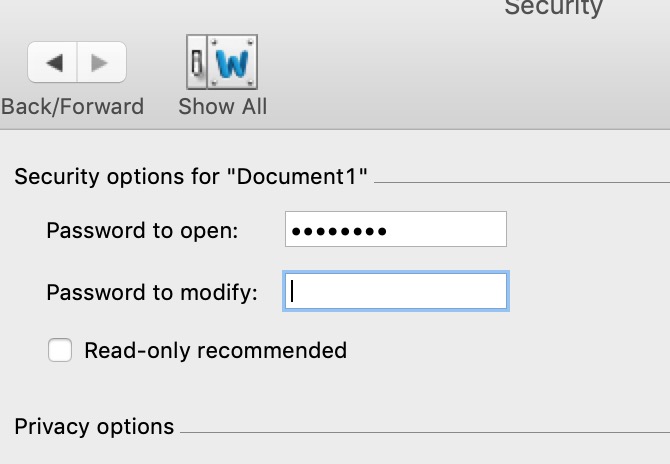
Your new file’s desktop icon will look like this:
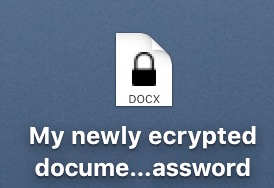
Word 2016/2019/Office 365
- Open your document.
- Click on the Review Tab
- Click on the “Protect Document” icon
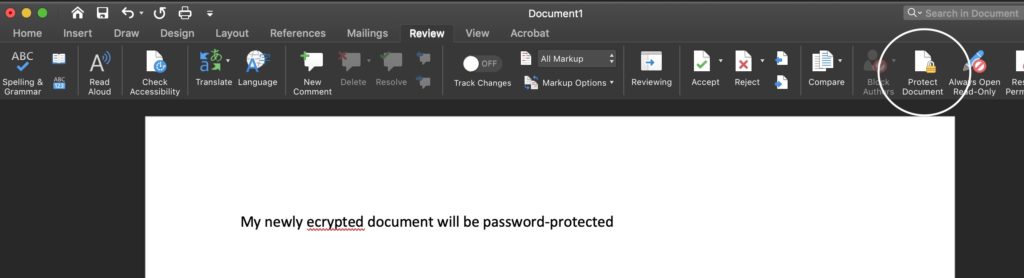
- Enter your password in the “Password” field. I recommend NOT entering it into the “Set a password to modify this document” field.
- Click the “OK” button and save your document.
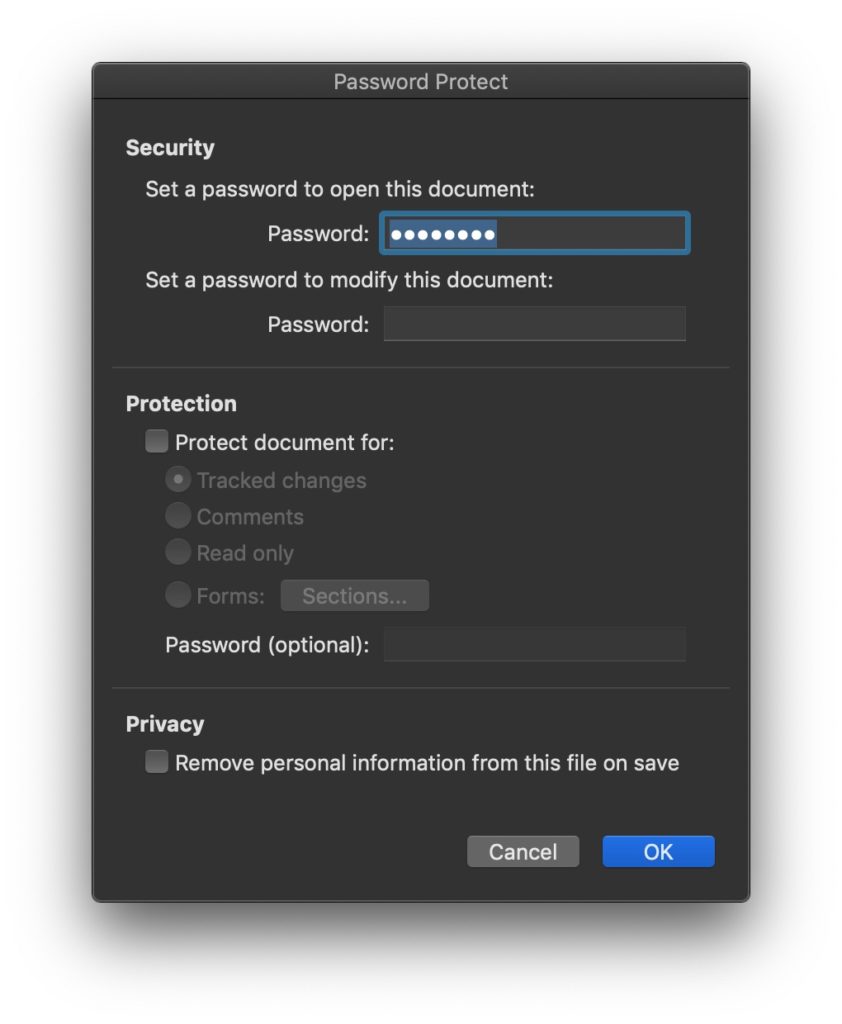
Encrypting Microsoft Excel Documents
The methods Microsoft uses for various versions of Excel look different, but the result is the same. You get a password-protected document that is not openable without the password (even by Microsoft).
Excel 2011
- Open your .xls or .xlsx document in Excel 2011
- Click on the Review tab
- Click on the “Passwords” icon
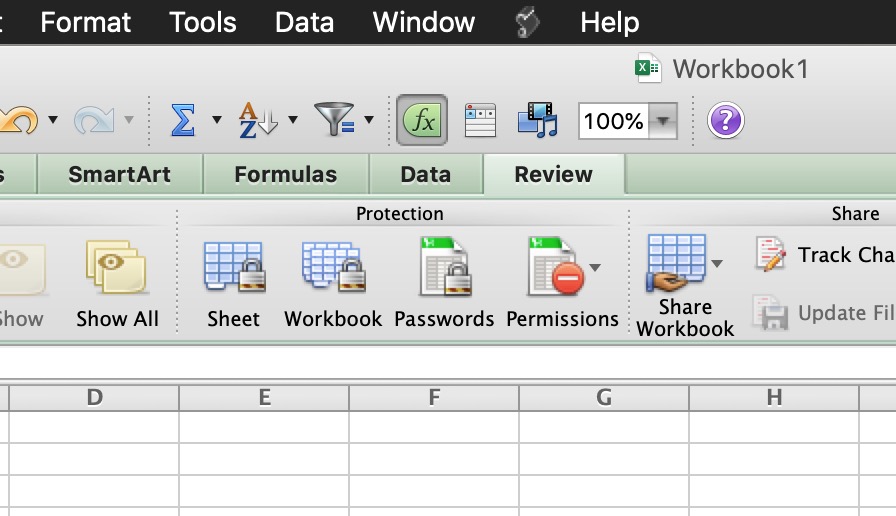
- Enter your password in the Password box. I recommend NOT entering the password in the “Password to modify” box.
- Enter your password in the “Reenter password to open” box.
- Click on the “OK’ button and Save your document.
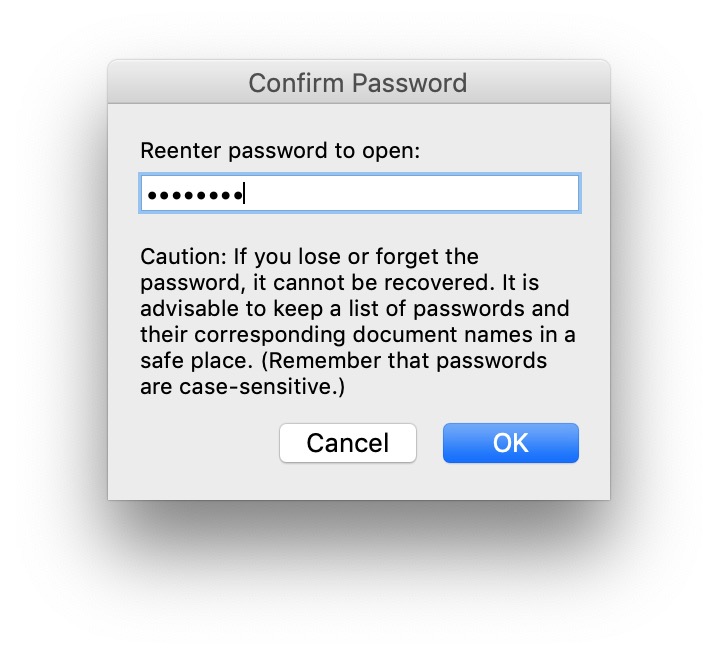
Excel 2016/2019/Office 365
- Open your Excel document
- Go to the menu File:Passwords…
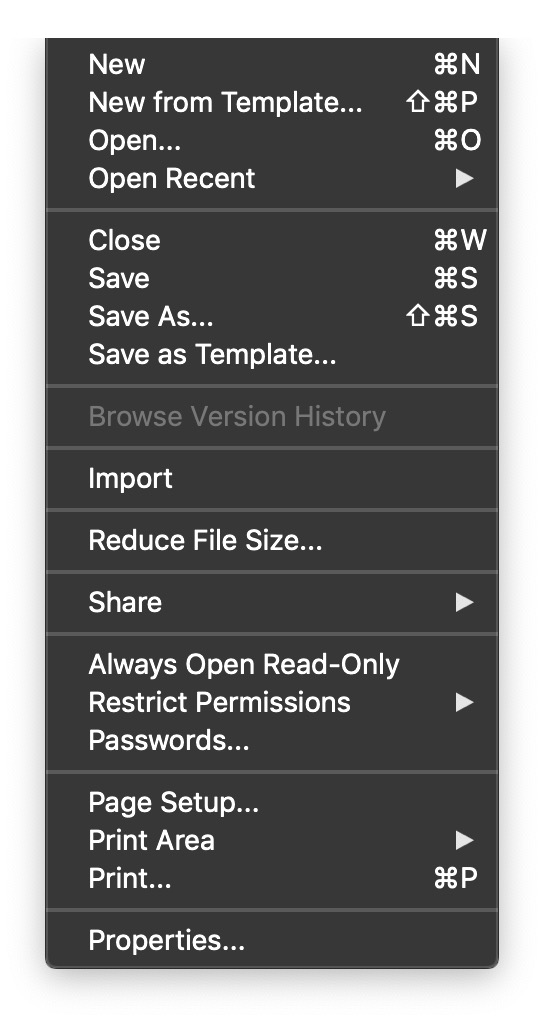
- Enter your password in the “Password to open” box. I recommend NOT entering the password in the “Password to modify” box.
- Click on “OK” and reenter your password in the “Reenter your password to edit” box and click OK and Save your document.
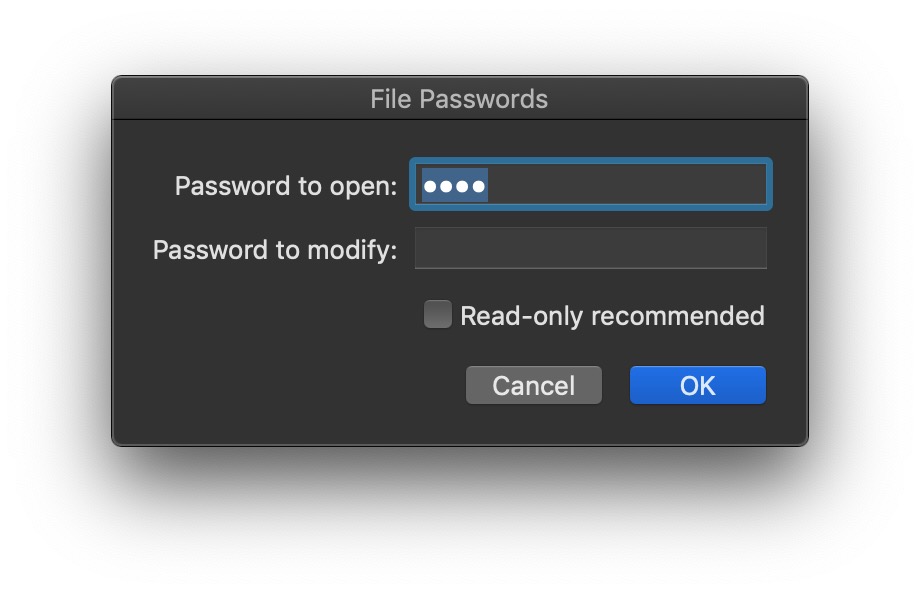
What about everything else?
The simplest way to encrypt other documents is to use an app that can password-protect your compressed .zip file (which the Mac does not do natively).
Keka is free from their website, or $2.99 from the App Store. It is simple and easy to use. Make sure to review their Help menu to get started.
WINZip is free for a limited time, and although its interface feels complicated and dated, it does work.
Practice Makes Perfect
Once you’ve gone through these procedures once or twice they will probably feel much easier for you. But if not, Contact Us, and we will be happy to walk you through all of it!