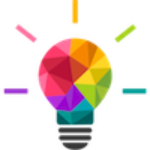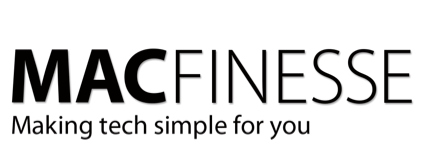It seems that your iPhone always runs out of space at the most inopportune times. If your iPhone storage is full or nearly full, you’re going to quickly need a way to clear up space on your device. In this article, we will go over some steps you can take to clear space on your iPhone.
You may be wondering why your iPhone keeps running out of space in the first place. The simple answer is that you may have too many videos, photos, apps and other files stored on your device.
How do you find out what’s using up space on your iPhone?
The first thing you should do is find out exactly what’s taking up most of your storage. Go to Settings > General > iPhone Storage and you should see a bar graph that shows how much space you have, like this:
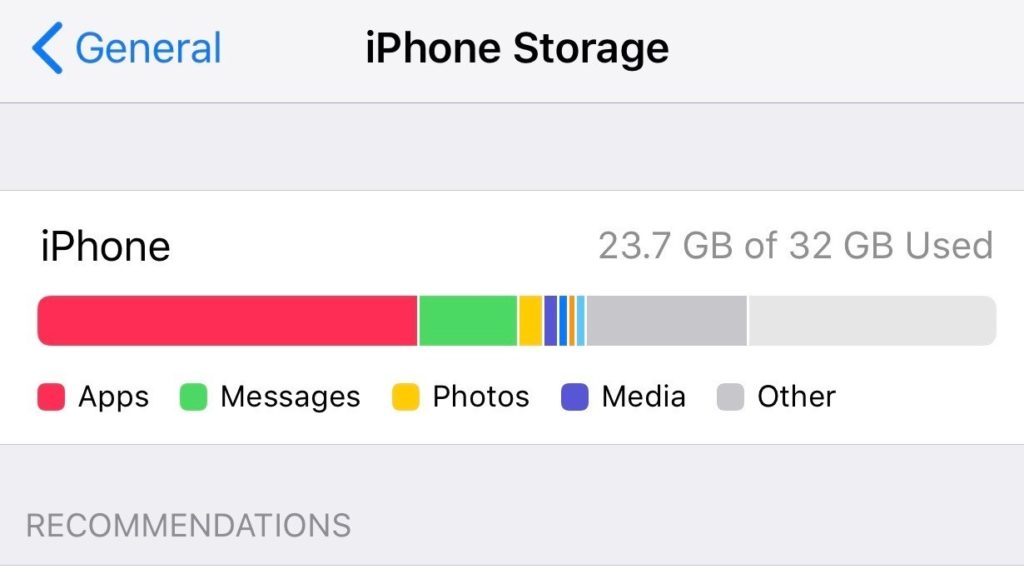
From the screenshot above, you can see that apps take up most of the space on this iPhone, followed by messages and photos.
7 steps to free up storage space on your iPhone
Here are some recommendations Apple’s iPhone Storage screen shows you to free up storage space:
1. Auto delete old conversations
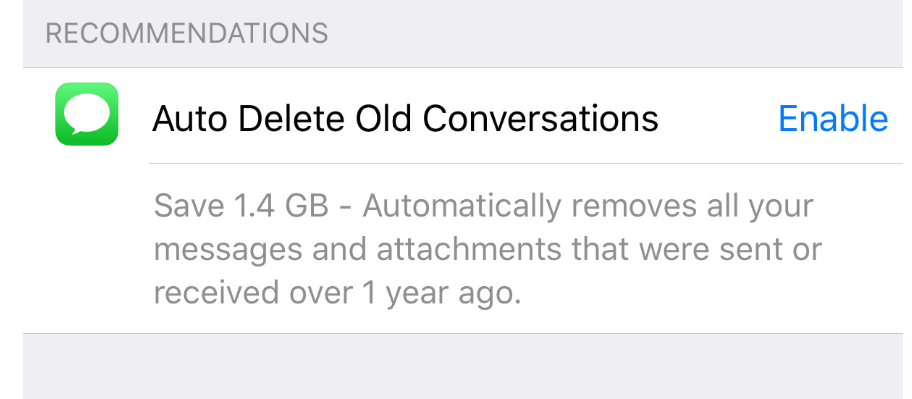
Under that graphic in Settings, Apple tells you how much data you can save if you automatically remove messages and attachments sent and received more than a year ago.
2. Review large attachments
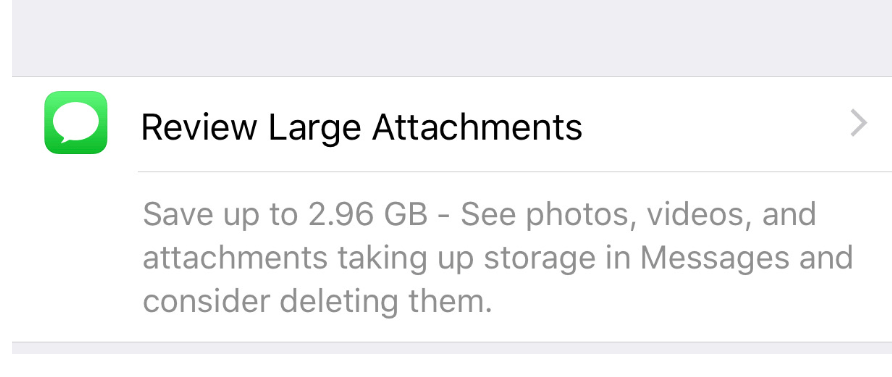
It will also show you how to see large files that you have sent or received so you can see determine whether to delete them.
3. Uninstall unused apps
Many of us have apps that we seldom use. They’re literally just taking up space. If you scroll down, you can also see the last time you opened an app.
Just find the “Last Used” line under the app’s name and that should help you decide whether you should keep it or delete it to save space.
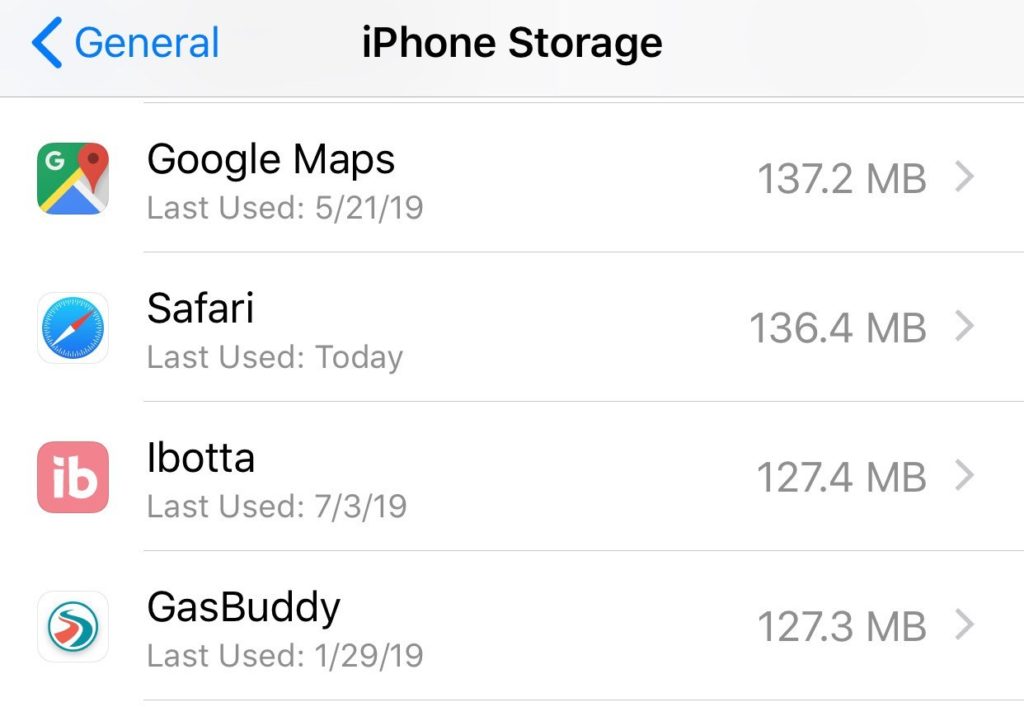
If you click on the app, the iPhone also gives you the option to “Offload” the app, which will delete it from your device but restore all of the documents and data you had if you choose to re-install it.
4. Back up your files with a cloud storage service
The obvious choice here for an iPhone user is to use iCloud, which comes with 5GB of free storage space. Aside from iCloud, here are some of the most popular cloud storage services:
- Dropbox — Free account comes with 2GB of free space
- Google Drive — Free account comes with 15GB of free space (including your other Google accounts)
- OneDrive — First tier with 5GB of free storage
5. Back up your iPhone files to your computer
You can also choose to back up your iPhone to a Mac or PC. You can do this either with a cord or via iCloud. The good news is that your iPhone will no longer be the sole database for some of your most important files and data. Here’s how to transfer photos from your iPhone.
6. Manage photos
Speaking of iCloud, if you go to Settings > Apple ID, ICloud, iTunes & App Store > iCloud > Photos, you can see several options to save space on your phone by managing your photos. They include the ability to:
- Automatically upload photos to iCloud: Once you opt in, you won’t have to remember whether the photos you take are going to the cloud. This can also be a great data-reducing measure for your phone.
- Remove photos and videos: Confirming that you want to “Remove from iPhone” will wipe the selected photos and videos from your device.
- Turn off Photo Stream: Turning this feature off will delete all Photo Stream photos from your iPhone and save space.
- Optimize iPhone storage: This will automatically downsize full resolution photos and replace them with smaller versions that take up less space.
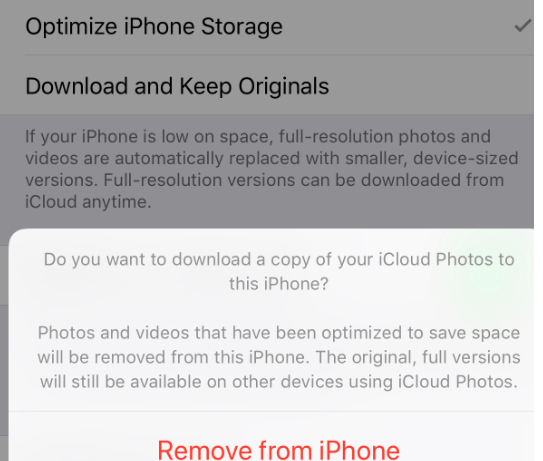
7. Buy more mobile data
Aside from those options, you may decide that you want to simply buy more storage space, which can be done by going to any of the cloud services listed above.
Review
In conclusion, here are the best ways to free up storage space on your iPhone:
- Delete old emails and attachments
- Review old attachments and other files
- Uninstall apps you don’t use
- Back up your files to the Cloud
- Transfer files to a computer
- Manage photos
- Buy more data
Overwhelming? Too much hassle?
That’s why we’re here! Contact Us and we can do it for you!