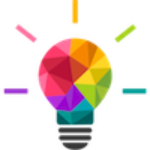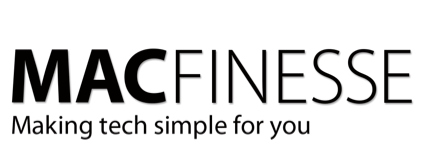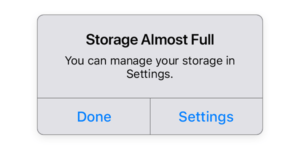If you use a smartphone every day, sooner or later, it’s going to become filled with videos, photos and other files. When that happens, you’re going to need to buy more storage space or free it up somehow.
In this article, you will learn some easy steps on how to clear up storage on your iPhone.
How To Free Up Storage Space on Your iPhone
You may be wondering why your iPhone keeps running out of storage space in the first place. The short answer is that you have too many videos, photos, apps and other kinds of files stored on your device.
How Do You Find Out What’s Using Up Space on Your iPhone?
The first thing you need to do is to find out exactly what’s taking up most of your storage.
To find out, go to Settings > General > iPhone Storage and you should see a bar graph that shows how much space you have. It will also give you some recommendations on how to free up some storage space:
From the screenshot above, you can see that apps take up the majority of the space on my iPhone, followed by iOS system files and then messages and photos. Now it’s time to free up some space.
Here Are 7 Steps To Free Up Storage Space on Your iPhone
Here are some recommendations Apple’s iPhone Storage screen shows you to free up storage space.
1. Offload Unused Apps
If your phone has a lot of apps, in iPhone Storage, you’ll see Offload Unused Apps. which allows you to remove selected apps while keeping their documents and data intact. Enabling Offload Unused Apps is an easy way to save space.
2. Uninstall Unused Apps
Instead of offloading an app, you may choose to just delete it altogether. Perhaps you have apps on your iPhone that you don’t use anymore. They’re just taking up the space you need for other things.
If you scroll down the iPhone Storage screen, you can see the apps you’ve installed along with the last time you opened them.
Just find the “Last Used” line under the app’s name to help you decide whether you should keep it or delete it to save space.
If you click on the app, the iPhone also gives you the option to “Offload” the app, which will delete it from your device but restore your documents and data if you choose to re-install it.
3. Auto Delete Old Conversations
Your old conversations in iMessage may be taking up too much space on your device. Here’s how to delete them:
If you go to Settings > Messages > Message History, you can select how long you wish to keep old conversations on your iPhone. You have three options to choose from:
- 30 Days
- 1 Year
- Forever
Selecting this option to auto-delete your iMessage every 30 days or one year is a great way to save storage space on your device without having to pay attention to it.
You may also find that your iMessages have large attachments. From the iPhone Storage screen, tap on Review Large Attachments and go through them one by one and delete those you no longer want.
4. Back Up Your Files With a Cloud Storage Service
To save space, you may also decide to store your files in a cloud account rather than on your iPhone. If you choose this option, the obvious choice for an iPhone user is iCloud, which comes with 5GB (gigabytes) of free storage space.
Here are some other popular cloud storage services you can get for free:
Dropbox: Basic account comes with 2GB of free space.
Google Drive: Free account comes with 15GB of free space, shared with your other Google accounts.
OneDrive: Basic plan comes with 5GB of free storage.
Read about the best FREE cloud storage services you should try.
5. Back Up Your iPhone Files to Your Computer
You can also choose to back up your iPhone files to a desktop computer or tablet. You can do this by connecting your iPhone to your computer with a cord or by syncing it with an iCloud account installed on your desktop.
If you choose to store your files on your PC, the good news is that your iPhone will no longer be the sole repository for your files and data.
The not-so-good news is that this option may take up quite a bit of space on your computer. Read how to transfer photos from your iPhone.
6. Manage Photos
Another way to free up space on your iPhone is to manage photos in your iCloud account.
To do this, go to Settings > Apple ID > iCloud > Photos, you can find several options that will allow you to save space by managing the images on your iPhone. They include the ability to:
Automatically upload photos to iCloud: Once you toggle the Sync this iPhone button, you won’t have to remember whether your photos are going to the cloud: They all are! This can be a great space-saving measure for your phone.
Remove photos and videos: If you toggle the Sync this iPhone button to “Off,” it will prompt you to confirm that you want to “Remove from iPhone” all the images and videos that you have previously stored in iCloud.
Optimize iPhone Storage: If you have this feature checked, it will automatically downsize full-resolution photos and replace them with smaller versions that take up less space.
iPhone setting that shows how to optimize and manage photos
7. Buy More Space
Aside from options that allow you to manage files on your phone, you may decide that you just want to buy more cloud storage space. Apple currently offers paid storage plans as part of iCloud+:
50GB: $0.99 a month
200GB: $2.99 a month
2TB: $9.99 a month
Final Thoughts
As a recap, here are the best ways to free up storage space on your iPhone:
- Offload apps you rarely use.
- Uninstall apps you never use.
- Delete old conversations.
- Back up your files to the Cloud.
- Transfer files to a computer.
- Manage your photos.
- Buy more data (if you must).
Ahh, it’s all too much – can’t you help me?
Why yes, we can! Contact Us and we can help you reclaim tons of iPhone space right away!
Excerpted from a longer article from clark.com. Here’a video recapping these recommendations.