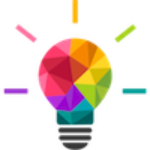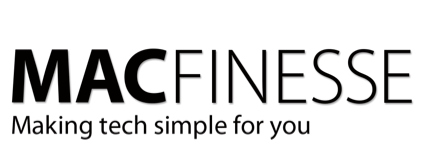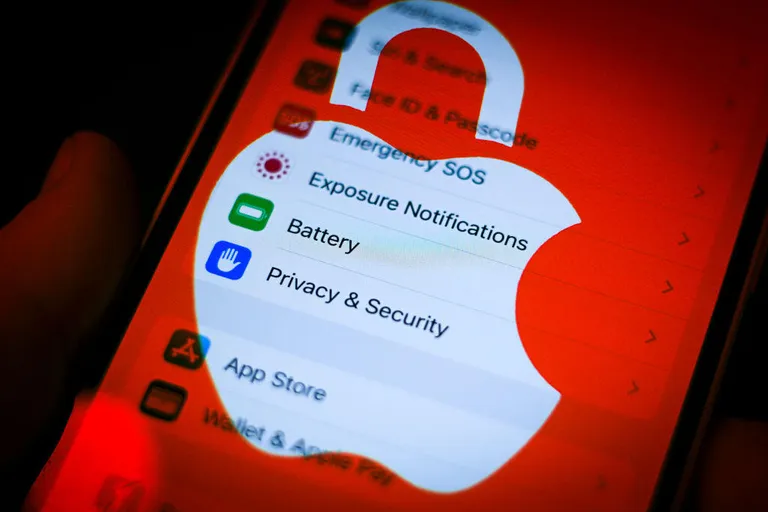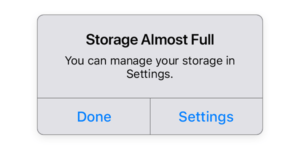Apple recently released iOS 17.3, which brought several bug fixes and some new features to iPhones, like a new security feature called Stolen Device Protection, which aims to protect your data if your iPhone is stolen or falls into nefarious hands.
According to Apple, Stolen Device Protection can help protect your accounts and personal information in case your iPhone is stolen. This is an optional feature, but Apple recommends everyone turn it on.
How to turn Stolen Device Protection on
After you update your iPhone to iOS 17.3, your iPhone should ask you whether or not you want to turn Stolen Device Protection on. If you didn’t see this screen, or meant to do it later, here’s how to enable the new security feature.
- Open Settings.
- Tap Face ID & Passcode.
- Scroll down the menu until you see Stolen Device Protection.
If you already have the feature enabled, it will say “On” next to Stolen Device Protection. If it says “Off”, tap “Turn On Protection” directly below Stolen Device Protection.
You’ll also have to turn on your iPhone’s Significant Locations feature, if you haven’t already. It’s buried deep in your iPhone’s Settings app. Here’s how to find it:
- Open the Settings app and tap Privacy & Security, then tap Location Services.
- Scroll all the way down to System Services, tap it, and then tap the Significant Locations option at the bottom of the screen.
- Make sure Significant Locations is on — or turn it on, if it isn’t.
What to know about Stolen Device Protection
Stolen Device Protection adds a layer of security to your iPhone in case it falls into the wrong hands. It also requires you to enter your biometric information at least once to access some of your sensitive settings and information when you’re not in a familiar location like your home.
Here are some of the things you’ll need to enter into your biometric information in order to change or access when you’re in an unfamiliar location:
- Using passwords or passkeys saved in your Keychain.
- Using payment methods saved in Safari that autofill.
- Turning off Lost Mode.
- Erasing all content and settings on your iPhone.
- Applying for a new Apple Card.
- Viewing your Apple Card’s virtual number.
- Taking certain Apple Cash and Savings actions in your Wallet, like initiating a transfer.
- Using your iPhone to set up a new device.
The feature also uses a new mechanism called Security Delay when changing some settings. If you try to change these settings when you’re in an unfamiliar location, Stolen Device Protection will require you to enter your biometric info twice; once initially and then again after an hour. According to Apple, if you arrive at a familiar location while waiting for the Security Delay to end, your device could prematurely end the delay.
Here are some of the things Apple said are protected by Security Delay:
- Turning Stolen Device Protection off.
- Changing your Apple ID password.
- Signing out of your Apple ID.
- Updating your Apple ID account security settings, like adding or removing trusted devices.
- Adding or removing Face ID or Touch ID information.
- Changing your iPhone passcode.
- Resetting all your iPhone’s settings.
- Turning Find My off.
Because Stolen Device Protection only protects a handful of settings, you still have to take steps to protect your other information. For example, Apple notes that you can still use your iPhone passcode to make purchases with Apple Pay, so Stolen Device Protection won’t totally protect your finances. While Stolen Device Protection is an optional feature and doesn’t protect everything on your phone, Apple still recommends everyone turn it on.
Apple has their own article with information about this new feature.
A little help here?
If you’d like some help implementing this or any other handy iOS feature, Contact Us and we will get you set up!
Extracted from a longer article from CNET.com