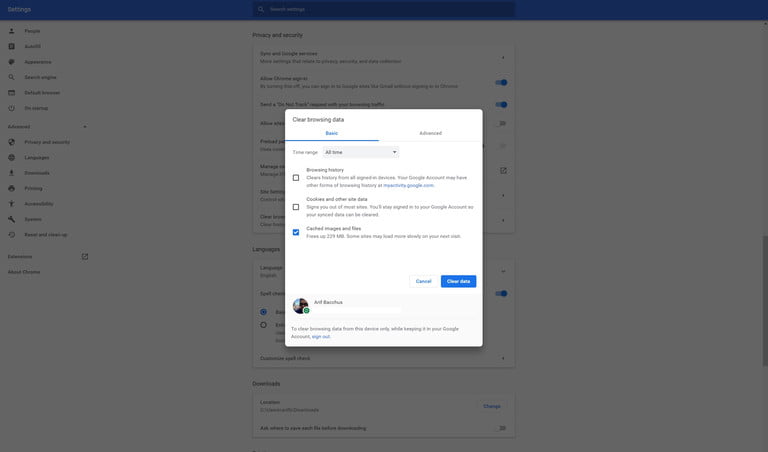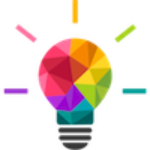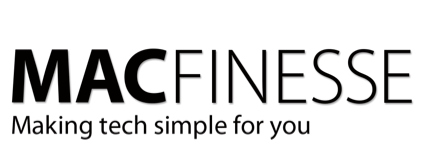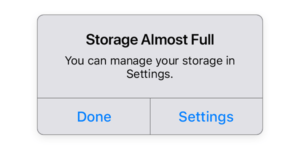Your browser cache is responsible for storing the data of previously viewed websites. While the purpose behind the cache is for quicker loading times of the sites you visit, it can work against you over time.
Clearing your cache might not be completely necessary, nor need to be done often. However, clearing your browser’s cache can prove helpful for several reasons. Mostly, purging the stored data in your cache automatically forces your browser to seek and retrieve the most recent webpage elements instead of recycling the same old components, whether they’re up-to-date with the developer’s standards or not.
Why should I clear my cache?
Not only can it slow down your browser, but it makes your private info more vulnerable to breaches. Furthermore, resetting your cache will potentially help in the event of 404, 502, and other errors that may possibly result from a corrupt cache, and clear any private data you have stored in the form of login IDs, passwords, and additional sensitive information you’d rather not save on your machine. It’s also a simple trick you can employ to shed any unnecessary data, which could slow down your browser.
Clearing the Cache in Safari
Step 1: Open settings — Launch Safari, click Safari in the upper-left corner of the main menu bar, and select the Preferences option near the top of the drop-down menu. Then click the Advanced tab located in the top navigation bar and check the box directly on the bottom that says Show Develop menu in menu bar. This will add a new menu to Safari by default.
Step 2: Clear the browser cache — Click the Develop menu near the middle of the main Safari menu bar and select the Empty Caches option.
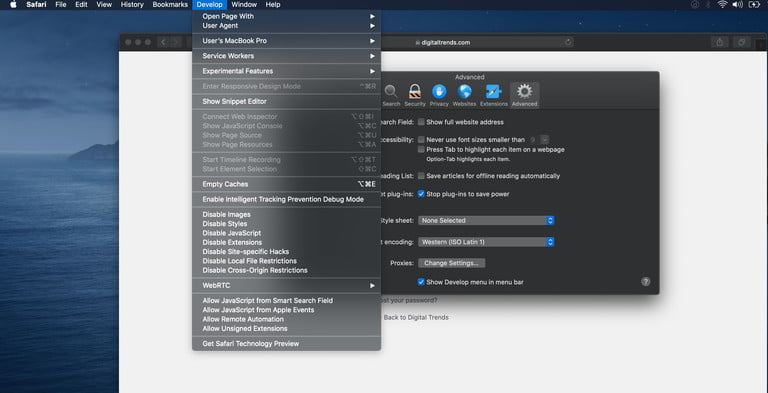
Clearing the Cache in Firefox
Step 1: Open settings — Open Mozilla Firefox, click the button with three bars in the upper-right corner of the browser window and select Options from the resulting drop-down menu.
Step 2: Clear the browser cache — Click the Privacy and Security tab located on the right side of the navigation bar and head to the Cookies and Site Data section underneath. Click the button labeled Clear Data. You’ll want to make sure that the option for Cached Web Content is checked, and then press Clear. You can also check the box next to Delete cookies and site data when Firefox is closed to do so automatically when you close the browser.
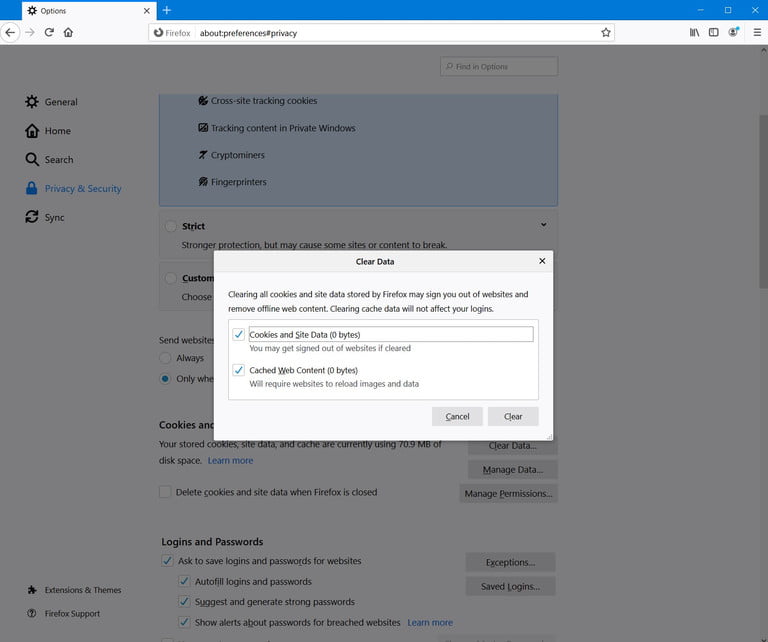
Clear the Cache in Google Chrome
Step 1: Launch Google Chrome and click the Chrome menu icon represented by three horizontal bars in the upper-right corner of the browser window, and click Settings near the bottom of the resulting drop-down menu.
Step 2: Then, click the link for Privacy and Security in the left sidebar. You’ll then want to click that and look for the Clear browsing data option. Click it, and make sure the box for cached images and files is checked. You can uncheck the other boxes for browsing history or cookies and other site data if you only want to clear the cache.