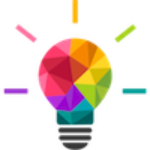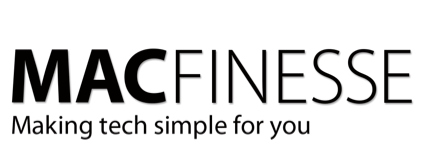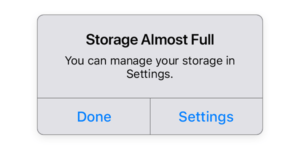A Personal Hotspot lets you share the cellular data connection of your iPhone or iPad (Wi-Fi + Cellular) when you don’t have access to a Wi-Fi network.
Set up Personal Hotspot on iPhone
- Go to Settings > Cellular > Personal Hotspot or Settings > Personal Hotspot.
- Tap the slider next to Allow Others to Join.
If you don’t see the option for Personal Hotspot, contact your carrier to make sure that you can use Personal Hotspot with your plan.

Connect to Personal Hotspot with Wi-Fi, Bluetooth, or USB
You can connect to a Personal Hotspot using Wi-Fi, Bluetooth, or USB. And with iOS 13 or later, devices that are connected to a Personal Hotspot will stay connected, even if the screen is locked, so those devices will still get notifications and messages.
Here are some tips for using each method.
When you connect a device to your Personal Hotspot, the status bar turns blue and shows how many devices have joined. The number of devices that can join your Personal Hotspot at one time depends on your carrier and iPhone model. If other devices have joined your Personal Hotspot using Wi-Fi, you can use only cellular data to connect to the Internet from the host device.
Use these steps to connect:
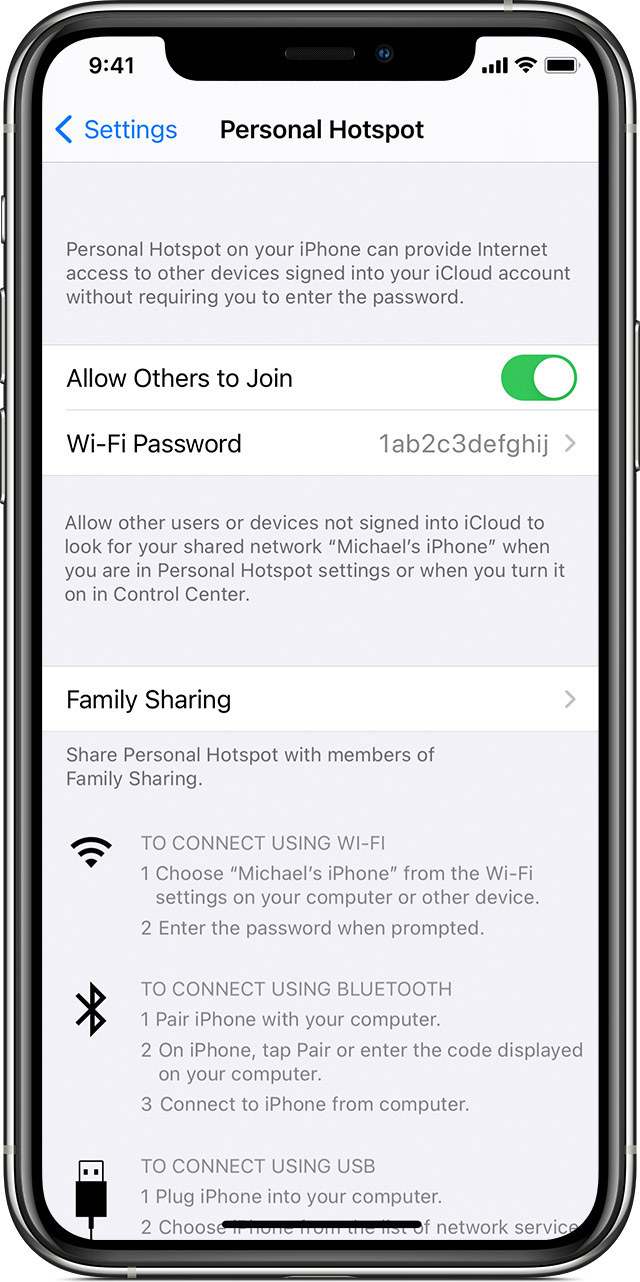
Wi-Fi
On the device that you want to connect to, go to Settings > Cellular > Personal Hotspot or Settings > Personal Hotspot and make sure that it’s on. Then verify the Wi-Fi password and name of the phone. Stay on this screen until you’ve connected your other device to the Wi-Fi network.
On the device that you want to connect, go to Settings > Wi-Fi and look for your iPhone or iPad in the list. Then tap the Wi-Fi network to join. If asked, enter the password for your Personal Hotspot.
Bluetooth
To make sure that your iPhone or iPad is discoverable, go to Settings > Bluetooth and stay on that screen. Then on your Mac or PC, follow the manufacturer directions to set up a Bluetooth network connection. Learn more about using Personal Hotspot with Bluetooth.
Personal Hotspot supports Bluetooth connections with Mac, PC, and other third-party devices. To connect another iOS device, use Wi-Fi.
USB
Make sure that you have the latest version of iTunes on your Mac or PC. Then connect your iPhone or iPad to your computer with the USB cable that came with your device. If you see an alert that says tap “Trust This Computer?” tap Trust.
Apple has their own article with more about connecting a device to your iPhone or iPad’s Personal Hotspot.
Generally, you should now be able to see your iPhone as hotspot as a new WiFi connection point in your Mac’s WiFi menu. The first time you connect, your Mac will prompt you to enter the password.
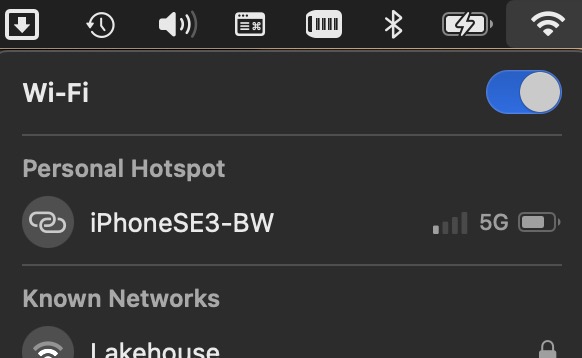
Share a mobile connection by hotspot or tethering on Android
You can use your phone’s mobile data to connect another phone, tablet, or computer to the internet. Sharing a connection this way is called tethering or using a hotspot. Some phones can share Wi-Fi connection by tethering.
Most Android phones can share mobile data by Wi-Fi, Bluetooth, or USB.
Important: Some mobile carriers limit or charge extra for tethering. We recommend checking with your carrier.Important: Some of these steps work only on Android 9 and up. Learn how to check your Android version.
Turn on your hotspot
- Swipe down from the top of the screen.
- Tap Hotspot
.
- If you don’t find Hotspot
, at the bottom left, tap Edit
and drag Hotspot
into your Quick Settings.
- If you don’t find Hotspot
Connect another device to your phone’s hotspot
- On the other device, open that device’s list of Wi-Fi options.
- Pick your phone’s hotspot name.
- Enter your phone’s hotspot password.
- Click Connect.
If you don’t want your hotspot to require a password:
- Swipe down from the top of the screen.
- Touch and hold Hotspot
.
- Under “Security,” tap None.
Tip: You can share your phone’s mobile data with up to 10 other devices via a Wi-Fi hotspot.
It’s all too much, can I get some help?
Why, yes, we are here to help. Contact Us and we will get you set up!