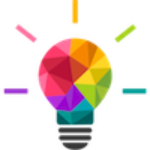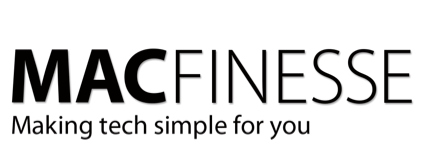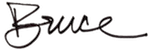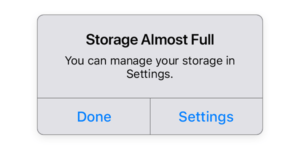(For your Mac, not your iPhone)
(For your Mac, not your iPhone)
Apple this week released the 10.13.2 version of Mac OS High Sierra. This update contains many bug fixes and it addresses several severe security flaws originally introduced with this new Mac OS system. Since Apple starting pushing this update out on users in November, you’ve probably been seeing a notification in the upper right-hand corner of your screen screaming at you encouraging you to update. If you have a 2010 or older Mac, first check MacRumors to see if your Mac can be upgraded.
So – should I update to High Sierra or not?
I am giving this software a qualified “thumbs-up”. It’s qualified because you may have non-Apple software that you run that is mission-critical for you. You will probably need to update your apps before proceeding. To avoid any major interruptions, I recommend visiting either MacStrategy or RoaringApps first to see if the version of your critical app is compatible. Be especially careful if you use Quickbooks or other financial software that you rely on for your business. Here is a short list of apps that you can be confident will make the upgrade transition without problems:
- All current Apple Software
- Microsoft Office 2011 and 2016
- Firefox and Google Chrome
- Quickbooks 2015 and 2016
- Skype 7 and 8
- VLC
- Zoom
OK, my apps are all updated – now what?
Your very next step is to backup your data using TimeMachine or whatever process you normally use to make backups. Do this step – no kidding. 98% of Mac OS updates proceed without incident, but sometimes it all goes awry, and if it does, you need to be able to reverse course.
Once you have a good backup, boot into the Recovery Disk and then run First Aid from Disk Utility. After that’s complete restart as per normal. This will make sure that your drive’s directories are health and won’t be creating headaches down the road.
You have two choices of how to proceed after that: Easy or Time-Saving.
Easy: Double-click on the “Install Mac OS High Sierra” app located in your Applications folder. This will take 20-30 minutes to install. When it’s all finished, you’ll need to visit the App Store under the Apple menu, click on the Updates icon and let it install the very critical security updates that were released after your Mac initially downloaded the installer in the background days or weeks ago.
Time-Saving: locate and then delete “Install Mac OS High Sierra” located in your Applications folder by dragging it to the trash and empty the trash. Then visit the App Store under the Apple menu, click on the Updates icon and choose to install High Sierra. This will download a newer and more current version of the installer.
Some recommendations:
- The installer will prompt you with several questions when its nearly done, including one about your Apple ID login password. Fill those in as requested, except…
- It will also ask you if you would like to store your files in the cloud. I recommend NOT choosing this, primarily because if you have a lot of files, you will then need to pay Apple for the privilege of storing your files there.
- Regardless of which way you go, I recommend getting in touch with me after the upgrade is complete to do a 15-minute house-cleaning to minimize any of several unexpected “gotchas” that are common after a major systems upgrade. An ounce of prevention….
Wait – this is a bit much; can’t you just do this upgrade for me?
Yes, I can, and would be very happy to help you with it. Get in touch via the Contact page and we will get it done!